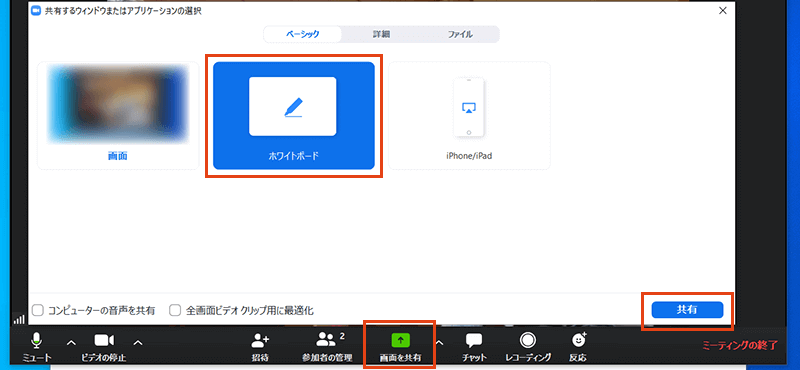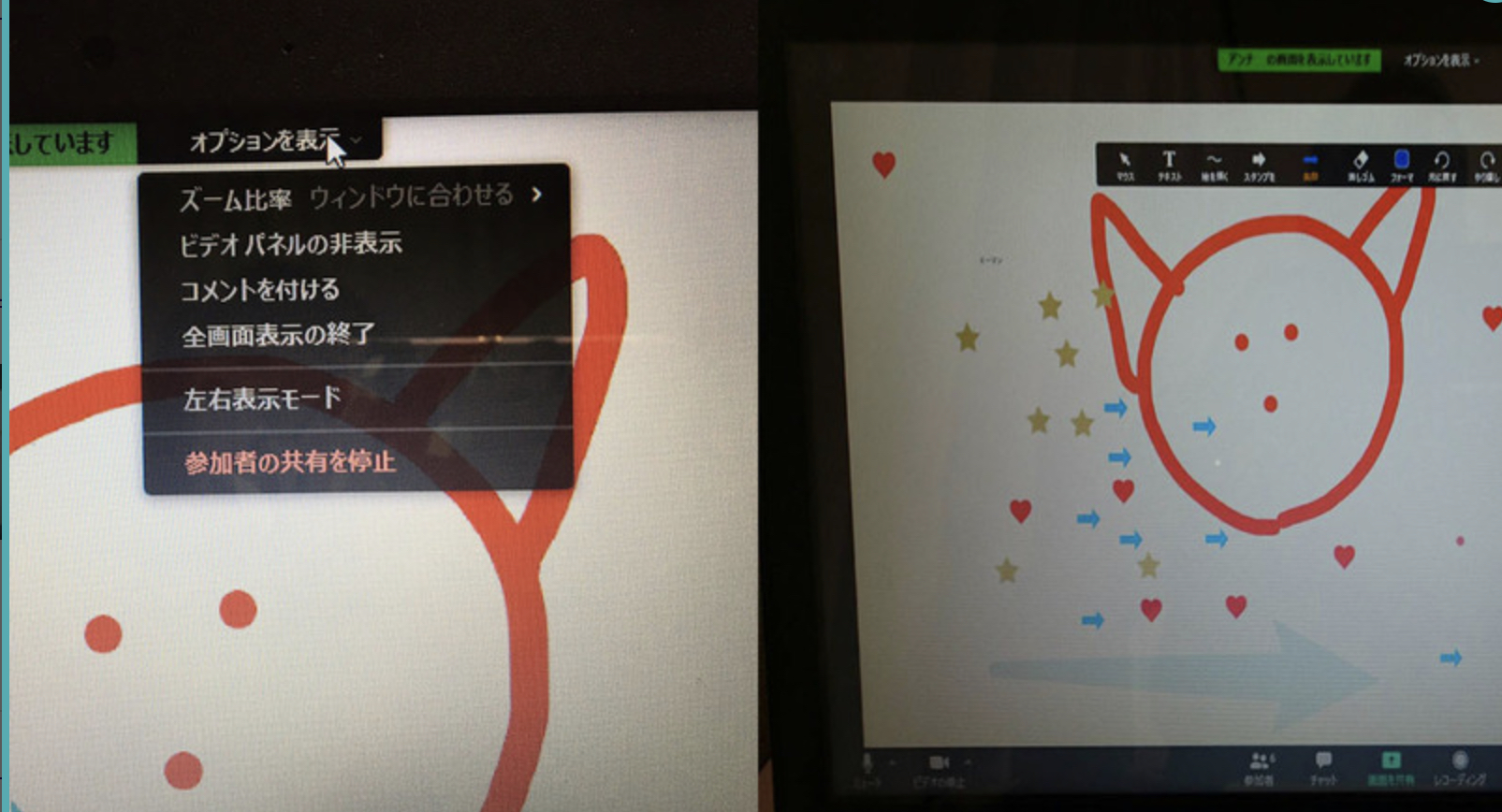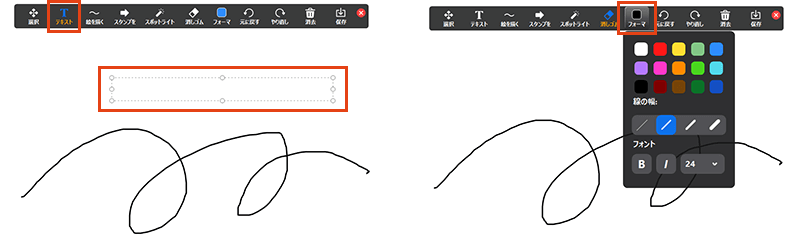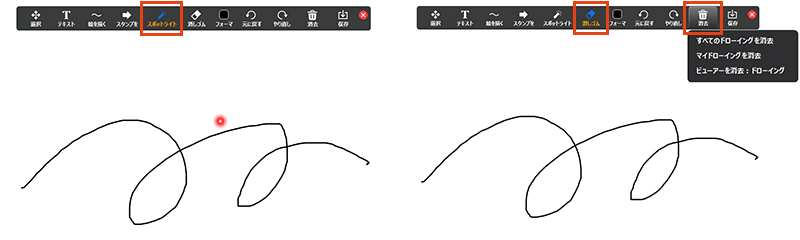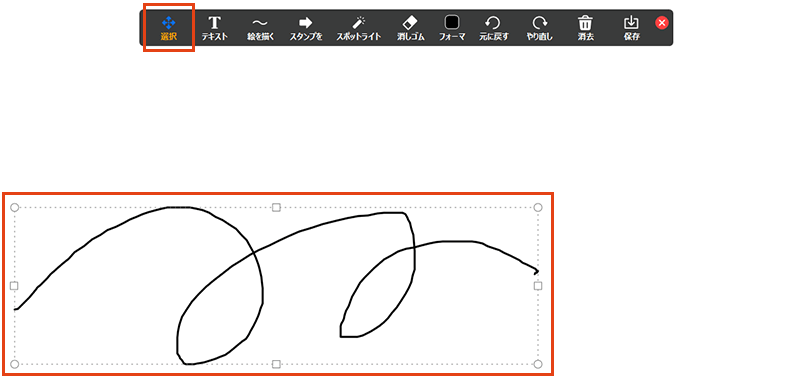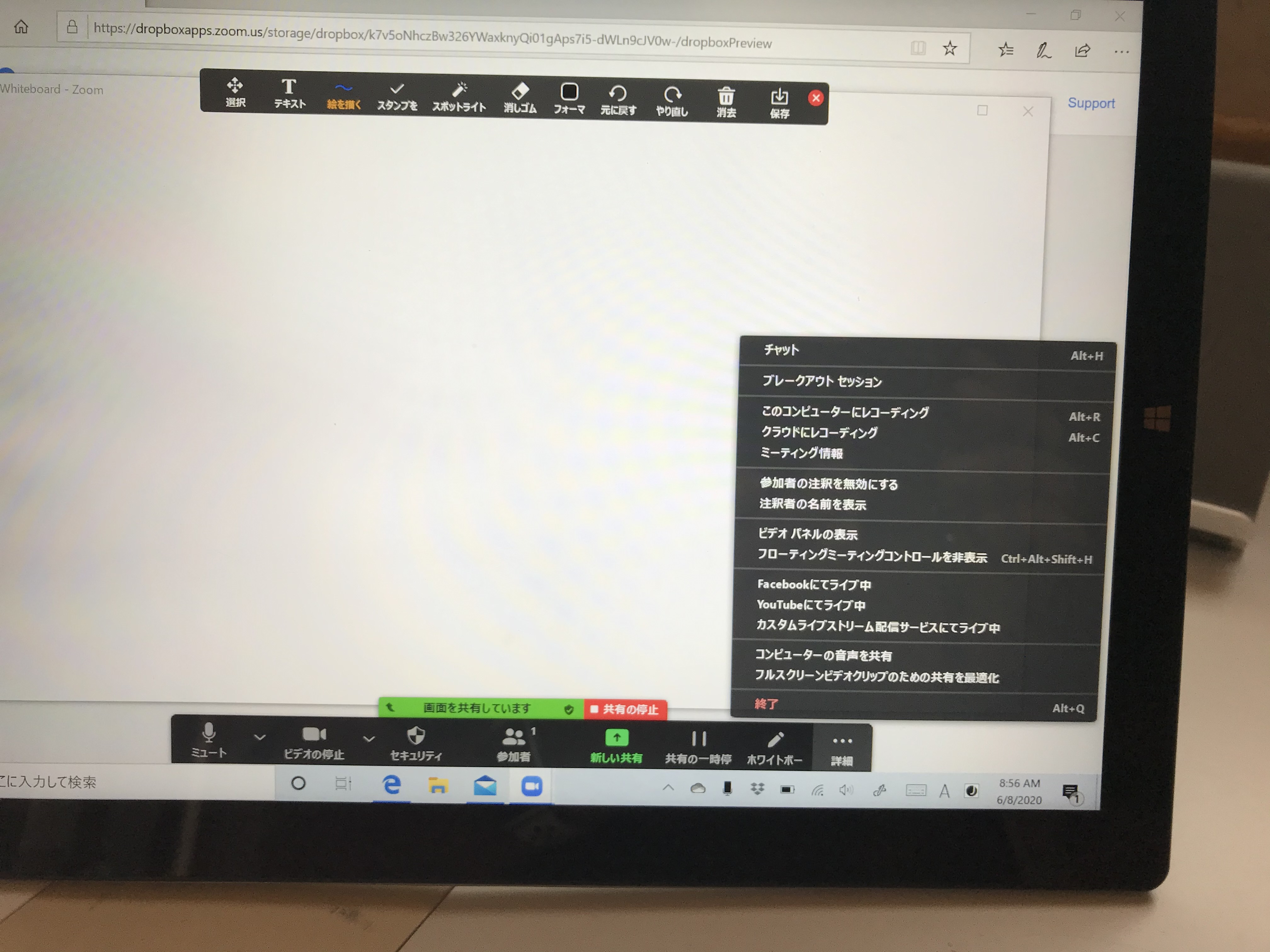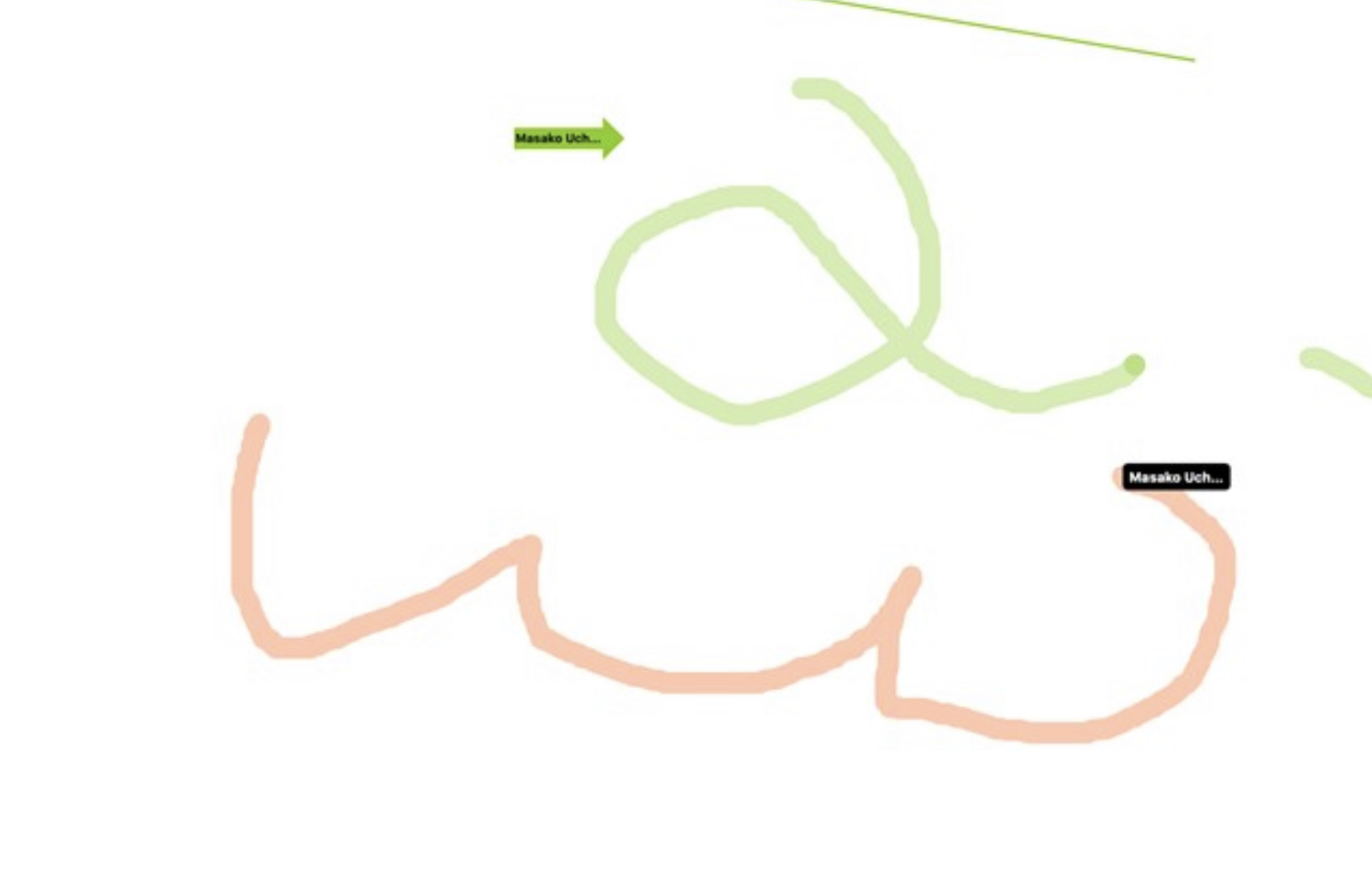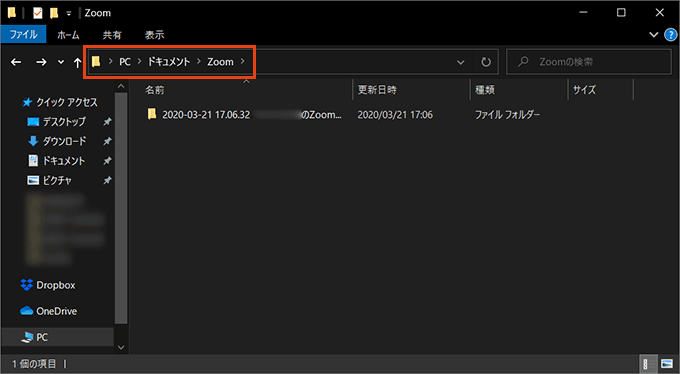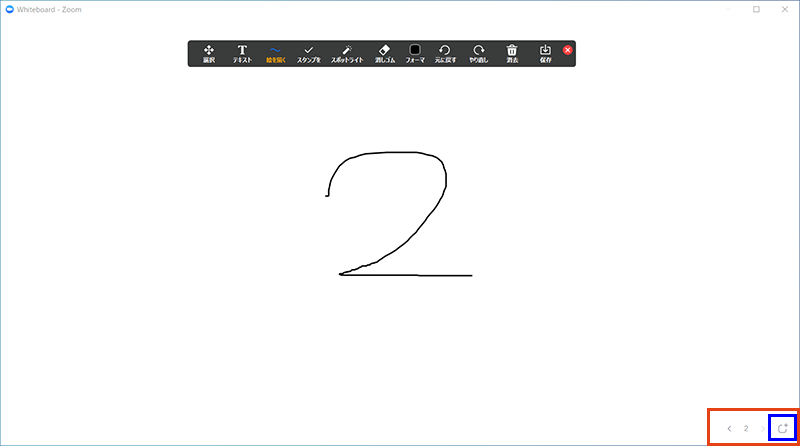Zoomでは、ビデオ会議でよく利用される画面共有機能と共に、ホワイトボード機能が搭載されています。
打ち合わせなどを効率的に行える仕様になっています。
Web会議やオンラインセミナー、オンライン授業など、様々な用途で利用することができます。
在宅勤務やテレワーク、リモートワークをする場合に、画面上での会話だけでなく
より情報を伝えやすくコミュニケーションが取れるので、使いこなせば作業効率がグンと上がります。
Zoomのホワイトボード機能
ビデオ会議内で、画面下のオプションから「画面を共有」を選択します。
共有するウィンドウまたはアプリケーションの選択で、ベーシックのタブから
「ホワイトボード」を選択して「共有」ボタンをクリックします。
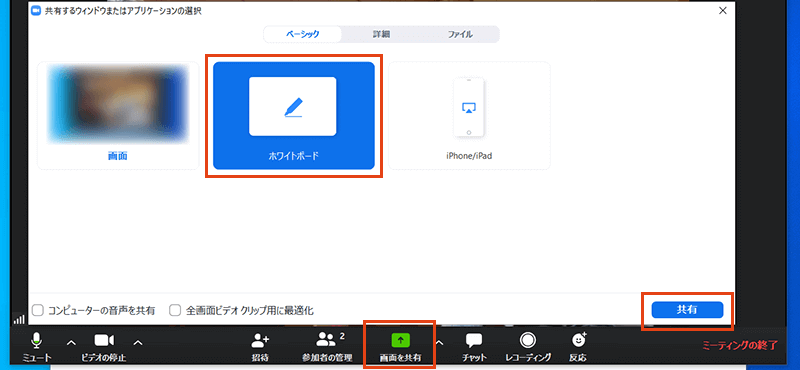
ホワイトボードが立ち上がれば、画面共有されて相手にホワイトボードが表示されます。
参加者は上に表示されたオプションの中からコメントを付けるをクリックしてください。
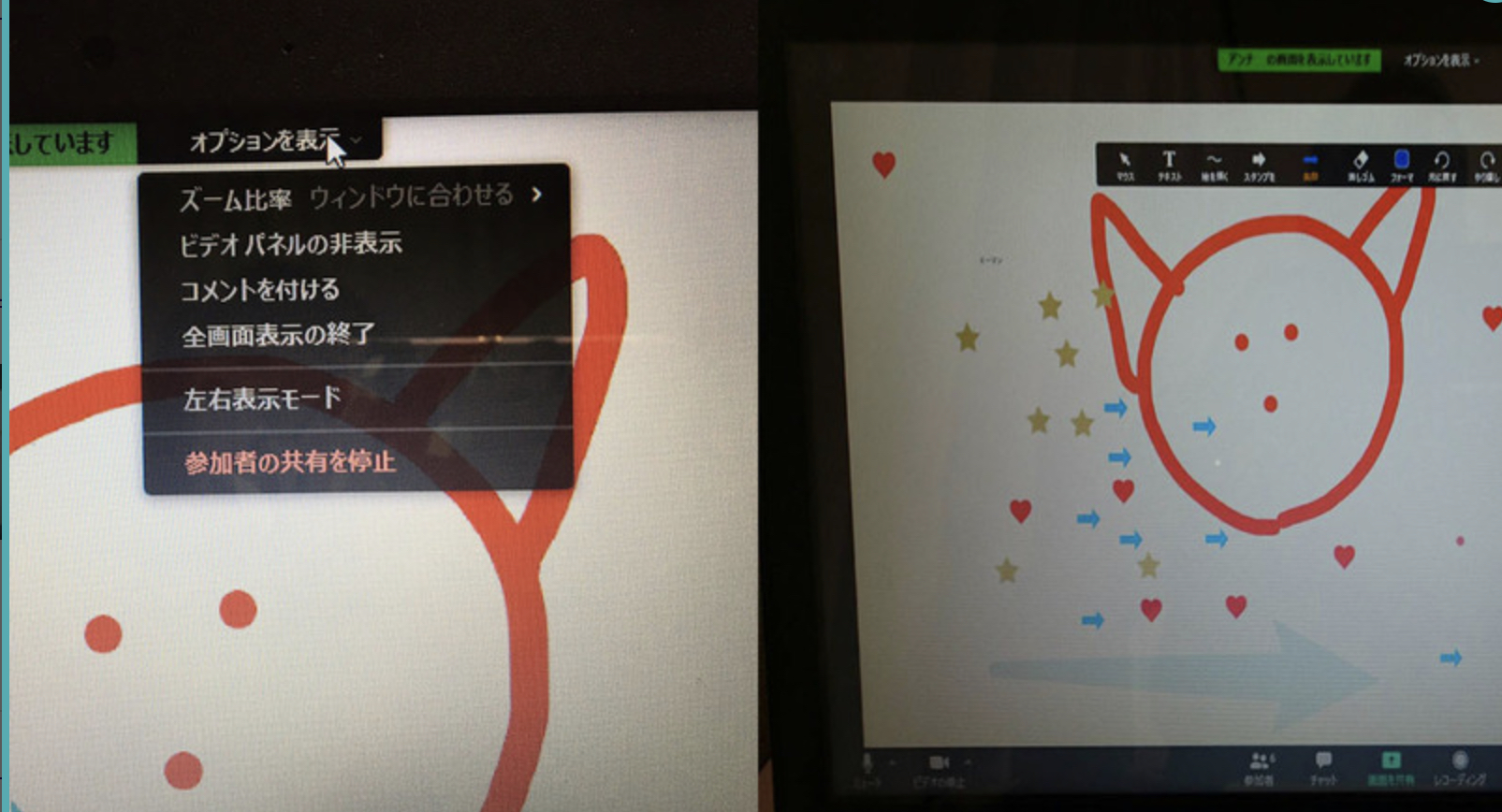
上部のツールバーには、いろんな機能が用意されています。
「線を描く」からいくつかある種類の中から利用する線を選択して、自由にホワイトボードに書き込むことができます。
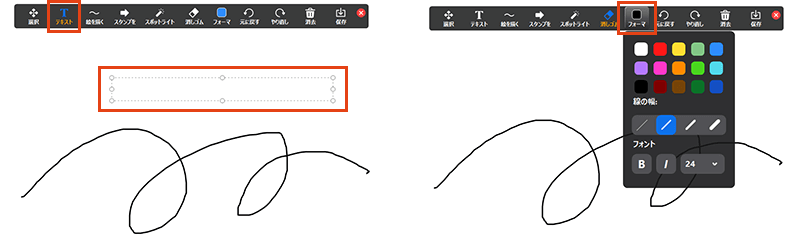
他にも、「テキスト」を選択してテキスト入力もできますし
「フォーマット」では色や線の幅、フォントの書式やサイズを調整できます。
「スポットライト」では、説明などを進める中でのレーザーポインター的な役割をしてくれます。
描いたものを削除する場合は、「消しゴム」で1つ1つのオブジェクトを選択して削除
または「削除」ツールからいくつかの方法で削除できます。
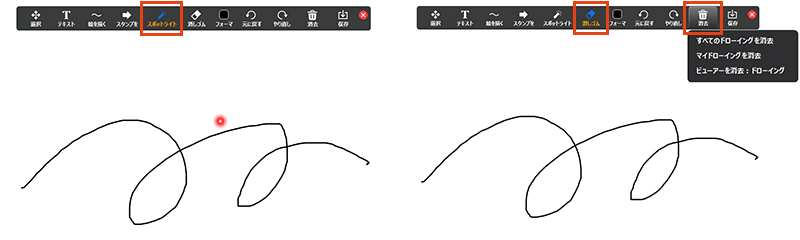
マイドローイングを削除とありますが、ホワイトボード機能はゲストの参加者も一緒に利用できるので
自分の描いたものだけを削除するといったことも可能です。
ホストは全ての書き込みを消去出来ます。
「選択」では、描いたオブジェクトを選択して移動や拡大・縮小などができます。
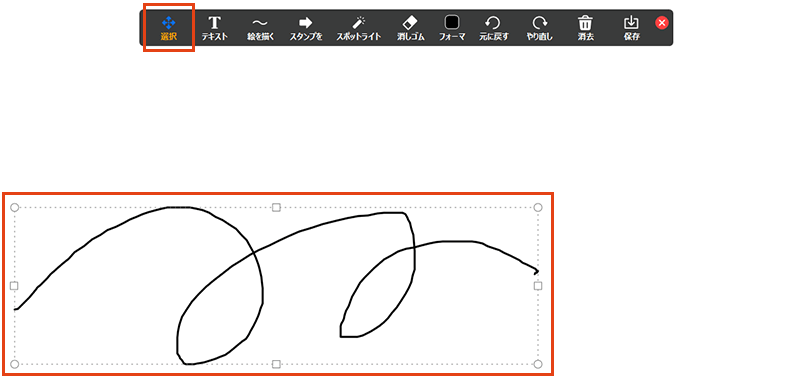
「スタンプを」からは、用意されたスタンプを使うことができます。
ちなみに、デジタルですがドラッグ&ドロップで画像を入れることはできないようです。
主催者が操作パネルの中にある「・・・」詳細というところをクリックすると「注釈者の名目を表示」があります。
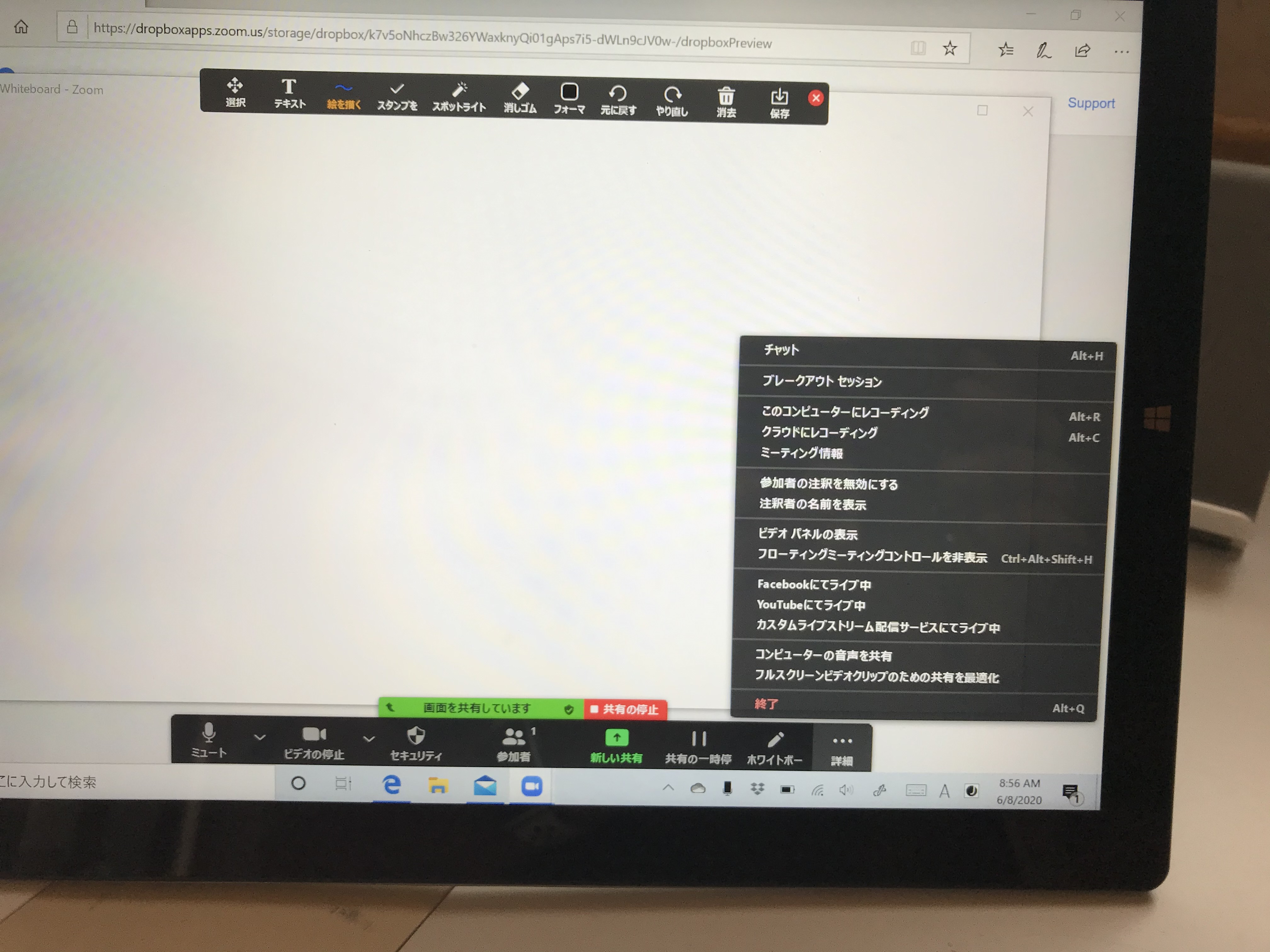
「注釈者の名目を表示」になっていれば書き込みをしている参加者の名前が表示され、誰が書いているのかが分かります。
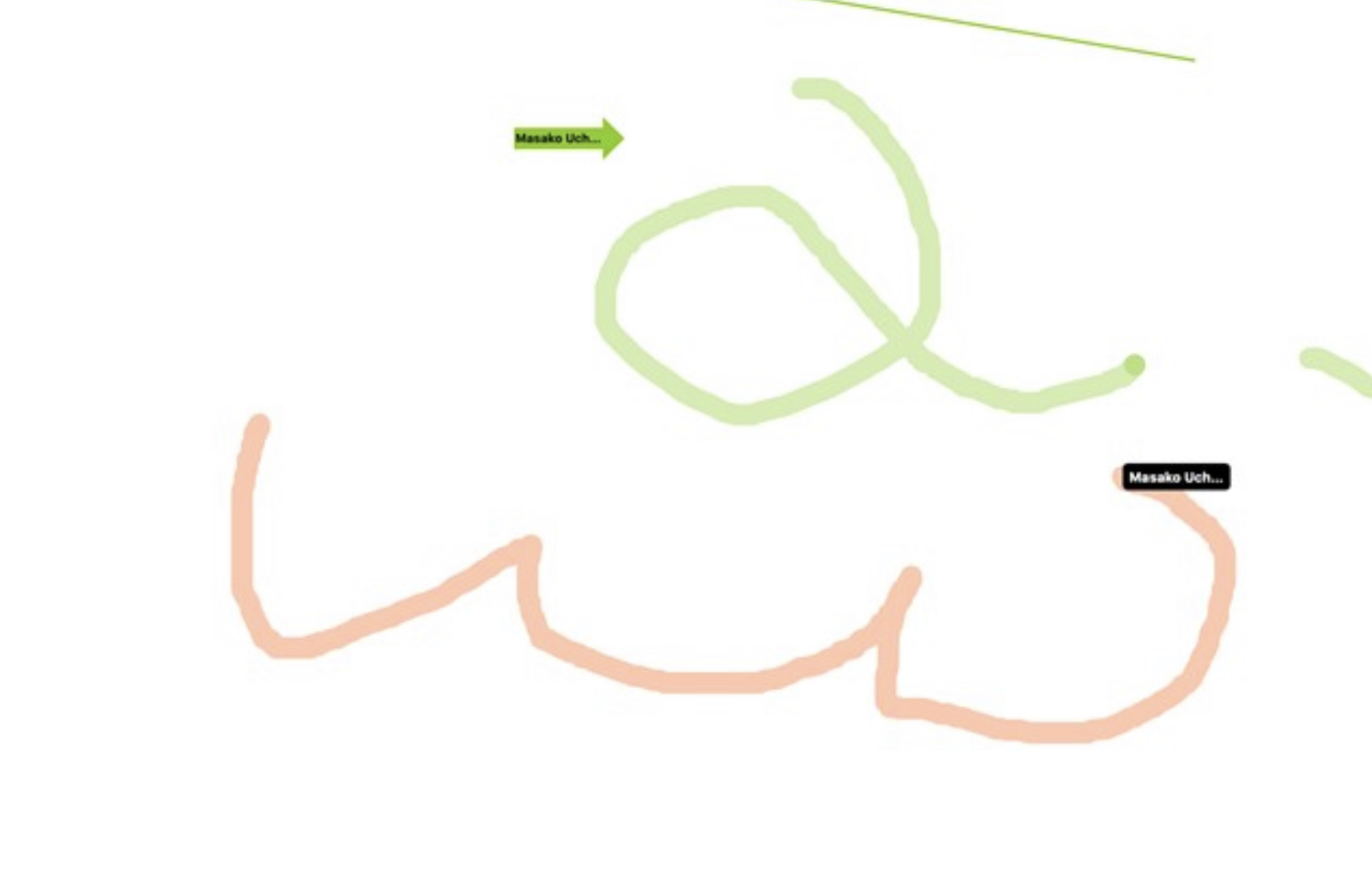
ホワイトボードに描いたものは、画像として保存することができます。
「保存」ツールを選択すると保存されます。
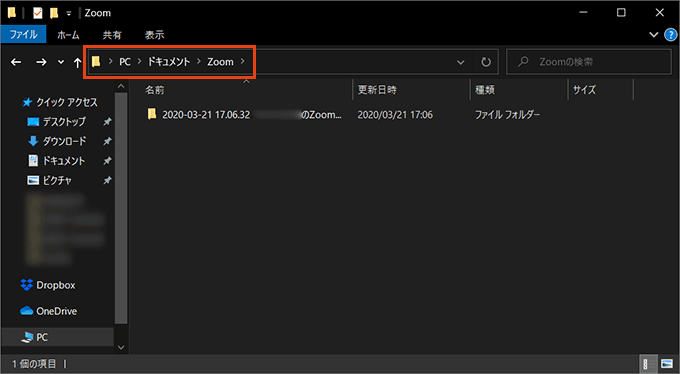
画像の保存先は、コンピュータのドキュメントの中のZoomというフォルダの中に
ビデオ会議毎で作成されるフォルダになります。
また、ホワイトボードは複数利用できます。
主催者に表示される画面右下のアイコンを選択して追加します。
最大20枚のホワイトボードが利用可能です。
追加したら、矢印で画面を切り替えることができます。
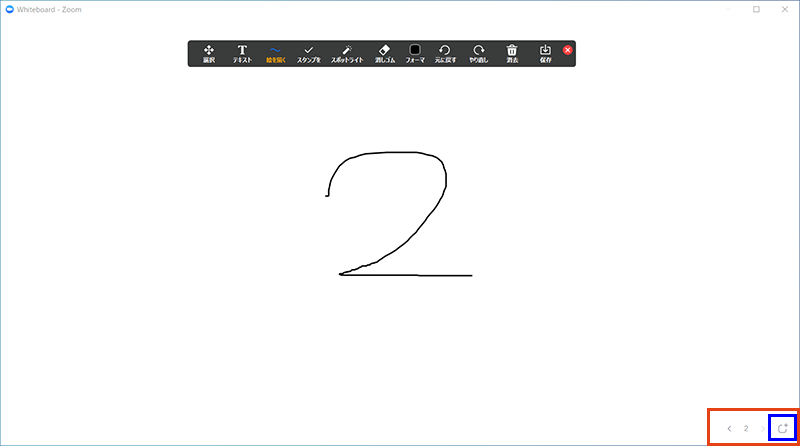
マウス操作でホワイトボードを書いていくのはすこし大変だと思うので
ペンタブレットを用意しておくといいかもしれません。